
※machicoのマイページとは異なります。
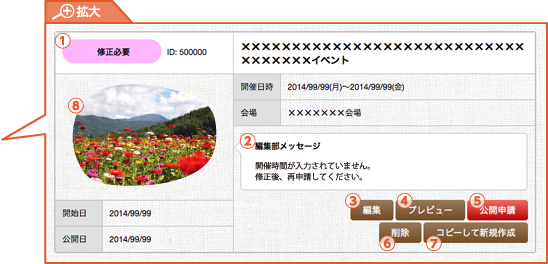
①各イベントの状態
| 修正必要 | 管理者のマチコ編集部か ら申請イベントに修正・確認依頼がきている状態 |
|---|---|
| 編集中 | 編集している最中、もしくは申請前に一時保存している状態 |
| 申請中 | 申請後、承認を待っている状態 |
| 公開 | 公開中の状態 |
| 公開終了 | 掲載期間が終わり、公開が終了している状態 |
| 公開不可 | 審査の結果、承認されず公開できない状態 |
②編集部メッセージ枠
申請~承認の際、管理者のマチコ編集部から修正・確認の内容が表示されます。
③「編集」ボタン
イベント内容の編集を行います。編集して再申請してください。
④「プレビュー」ボタン
掲載ページのプレビューは、このここいこマイページのプレビューボタンからのみ確認できます。
⑤「公開申請」ボタン
イベント入力後、管理者であるマチコ編集部へここから公開申請を行います。
(3営業日以内に内容を確認し、審査結果のお知らせをメールにてお送りします。)
⑥「削除」ボタン
公開が終了しても、イベントの情報はここいこマイページから消えません。
不要の場合は、「削除」ボタンから手動で消してください。
⑦「コピーして作成」ボタン
類似したイベントを登録したい場合、コピーして新規イベントを作成できます。
⑧サムネイル画像のプレビュー
PC版の検索一覧ページに表示されるサムネイル画像が表示されます。
※トリミング加工がNGの場合、イベント入力画面で「吹出しの枠内に収める」設定ができ、ここで表示確認ができます。
イベント入力フォームの中で、特に操作方法に関するご質問が多い項目には、説明ページにリンクする ボタンを表示しています。
ボタンを表示しています。
開催日(複数日開催)の入力方法がわかりません。
3つの例をもとに回答します。
例1) 20XX年7/2、7/9、7/16、7/23、7/30の5日間
開催のイベントがある場合。
【入力方法】
・「開始」、「終了」両方に初日の7/2をカレンダーから
設定。
・「その他開催」に、7/9、7/16、7/23を設定。
例2) 20XX年7月1日~8月31日の開催期間中、
8月13日~16日が休催の場合。
【入力方法】
・「開始」に7/1、「終了」に8/31をカレンダーから設定。
・「休催日の指定」に、8/13、8/14、8/15、8/16を設定。
例3) 20XX年9月中(9/1~9/30)開催のイベントで、
土、日、祝日が休催日の場合。
【入力方法】
・「開始」に9/1、「終了」に9/30をカレンダーから設定。
・『曜日で指定する」の、土、日を選択。
・「休催日の指定」に、祝日9/15、9/23を設定。
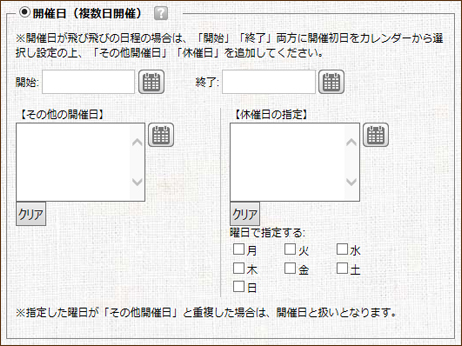
必ず掲載日時編集枠の自動入力ボタンをクリックしてください。
掲載日時編集の入力方法がわかりません。
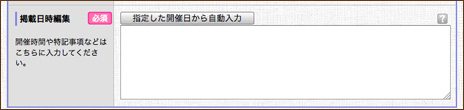 開催日の入力が終わったら、必ず「掲載日時編集」枠の「指定した開催日から自動入力」をクリックしてください。自動で入力された開催日に、手入力で時間や特記事項を入力し、わかりやすく自由に編集してください。
開催日の入力が終わったら、必ず「掲載日時編集」枠の「指定した開催日から自動入力」をクリックしてください。自動で入力された開催日に、手入力で時間や特記事項を入力し、わかりやすく自由に編集してください。
【入力例】
例1) 20XX/0/00(土)
10:00~19:00
例2) 20XX/0/00(土)10:00~19:00
20XX/0/00(日)10:00~15:00
例3) 20XX/0/00(土)
[第1部]10:00~
[第2部]13:00~
★ここで入力した「掲載日時」は、イベント詳細ページの「開催日」に掲載されます。
<PC画面>
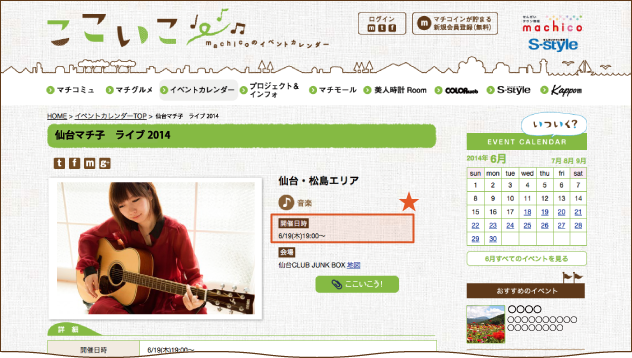
<スマフォ画面>
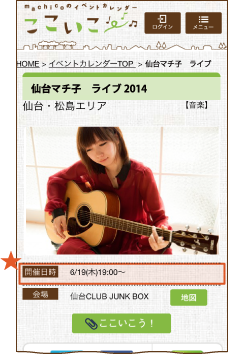
チケット情報の各項目の意味を教えてください。
| プレイガイド・販売元 | チケットの店頭販売店や販売元です。 入力例) 藤崎、仙台三越、セブンチケット、東京エレクトロンホール宮城 |
|---|---|
| Lコード | ローソンチケットで購入する際に利用する、公演を区別する5桁の数字です。 |
| Pコード | チケットぴあで購入する際に利用する、公演を区別する6桁の数字です。 |
| イープラス | e+(イープラス)チケットで購入できる公演は「あり」を購入できない公演は「なし」を選択してください。 |
| L特電 | 有名アーティストなど、混雑が予想される公演の場合に特別に設けられるローソンチケット用の専用電話番号です。 入力例) 0570-00-0000 |
| P特電 | 有名アーティストなど、混雑が予想される公演の場合に特別に設けられるチケットぴあ用の専用電話番号です。 入力例) 0570-00-0000 |
| CNプレイガイド | CNプレイガイドで購入できる公演の場合は、購入に必要な情報を入力してください。 |
画像の「サムネイルの設定」方法を教えてください。
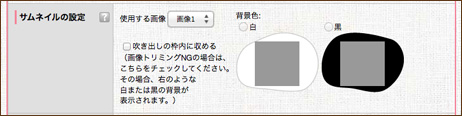 サムネイルとは、検索一覧ページに表示される画像です。使用する画像を「画像1、2、3」の中から選択してください。
サムネイルとは、検索一覧ページに表示される画像です。使用する画像を「画像1、2、3」の中から選択してください。
- ■PC版の一覧ページに表示されるサムネイル画像は下図(※)のような形状をしています。
使用画像によって、トリミングがNGの場合は、「□ 吹き出しの枠内に収める」にチェックを入れてください。 - ■吹き出しの枠内に収めることによりできる画像周りの余白の色を「背景色: ○白 ○黒」から選択してください。
- ■設定されたサムネイル画像のプレビューは、ここいこマイページの各イベント枠で確認できます。
<PC一覧ページ>
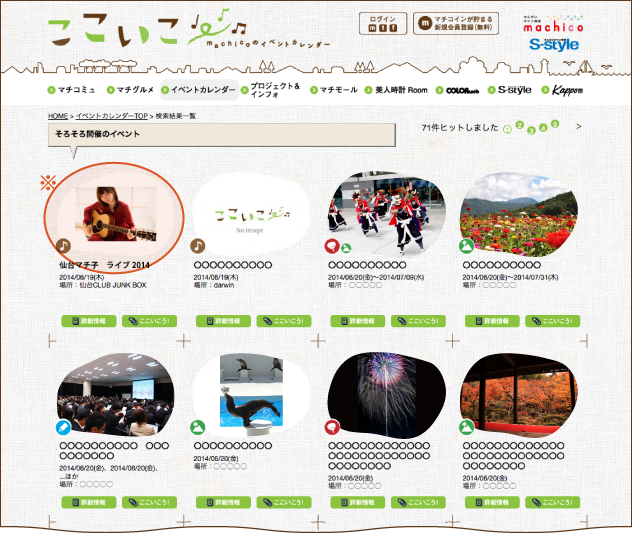
<スマフォ一覧ページ>
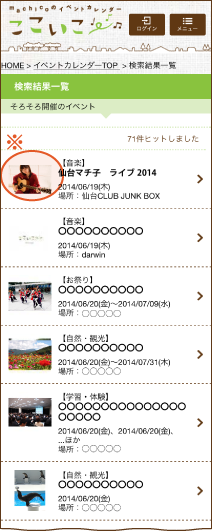


![掲載までの手順[登録無料]](/img/cocoico/guide/h301.png)



![よくある質問[Q&A]](/img/cocoico/guide/h303.png)
